Motionless
Work more and Talk less
Emacs配置(三)-Markdown
Emacs Markdown支持
在上一篇中,完成了基本操作以及主题的支持。 目前工作上更常用的场景是使用Markdown编写一些技术预研方案和博客。因此,对于markdown的支持提上了第一优先级。
另外,由于编写博客采用的是hexo这个框架,而Emacs对于原生shell的支持并不是特别好,因此,也在本文中顺带解决。
第三个要解决的点是对于git和项目内文件快速搜索的支持。(类似于mac os下面很多IDE工具支持的 cmd+shift+o 快速检索项目内所有文件一样)
Markdown的支持
对于markdown的支持,最基本的一点需要对markdown语法的支持。其次,需要支持实时预览。然后还需要一些基本语法的自动补全以及常用的snippet,尤其是表格。 markdown本身对于表格的支持并不是特别好,因此需要编辑器作出支持。
另外,经常需要将markdown导出为word或者pdf等格式。此处也需要引进Pandoc这把格式转换的”瑞士军刀”。关于Pandoc的详细介绍可以参考官网
step1 - markdown语法支持
在
.emacs.d/lisp目录中新建文件init-markdown.el文件。依赖安装包markdown-mode。代码如下:1
2
3
4
5
6
7
8
9
;;-------------------------
;; 配置markdown语法支持
;;-------------------------
(require-package 'markdown-mode) ;; 依赖markdown-mode包
(add-to-list 'auto-mode-alist '("\\.md\\'" . markdown-mode))
(add-to-list 'auto-mode-alist '("\\.markdown\\'" . markdown-mode))
(provide 'init-markdown)完成上述代码后,执行命令
M-x load-file重新加载init.el。即可发现,目前Emacs已经支持Markdown
step2 - markdown实时预览支持
仍旧在
init-markdown.el文件中,依赖安装包markdown-preview-mode。代码如下:1
(require-package 'markdown-preview-mode)Tips:
markdown-preview-mode依赖外部工具,需要在终端中执行命令gem install redcarpet进行安装,若遇到权限问题,需要使用sudo进行提权问题: 目前的方式只能在浏览器中预览。 需要实现的方式为在左右两边分屏实现。 昨天为
markdown原文,右边为实时预览界面。需要再找其他解决方案。step3 - 自动补全&snippet支持
常用的命令快捷键如下:
1
2
3
4
5
6
7
8
9
10
11
12
13
14
15
16
17
18
19
20
21
22C-c C-t n: 插入标题, # title # 类型其中 n 为 1 到 6, 对应于 HTML 对应的标题.
C-c C-t t: 插入标题, underline 类型, =.
C-c C-t s: 插入标题, underline 类型, -.
C-c -: 插入水平线, 默认插入设定的每行字节数的减号.
C-c c-a L: 插入引用链接, 或者 C-c C-a r, [text][label].
C-c C-a l: 插入链接, [text](url).
C-c C-a f: 插入注脚.
C-c C-i i: 插入图像, 或者 C-c TAB i, .
C-c C-i I: 插入引用图像, 或者 C-c TAB I, ![text][label].
C-c C-s b: 插入引用, >.
C-c C-s c: 插入代码, 用撇号包围的.
C-c C-s s: 粗体.
C-c C-p e: 意大利体.
C-c C-x d: 向下移动列表.
C-c C-x l: 提升列表等级, 即减少空格.
C-c C-x m: 插入列表项.
C-c C-x r: 降低列表等级, 即增加空格.
C-c C-x u: 向上移动列表.
Shell支持
Emacs原生支持shell,使用命令M-x shell即可打开原生的shell窗口。但是存在一些问题,比如,对于中文和powerline类型字体支持并不好。那么在这里,采用eshell来解决这些问题。
执行命令eshell即可进入到eshell模式。该shell对于中文支持没问题,不过对比zsh或者oh-my-zsh,还是差了不少功能。

Scrum实战(一)
MQTT技术选型预研
MQTT技术选型预研
MQTT 概述
MQTT全称为 Message Queue Telemetry Transport 即消息队列遥测传输协议。是一个基于发布/订阅范式的消息协议。MQTT协议是基于TCP/UDP协议之上的应用协议,是为硬件性能低下的远程设备以及网络状况糟糕的情况下而设计的发布/订阅型消息协议。
MQTT协议是基于TCP实现的消息型协议,MQTT-SN是基于UDP实现的用于在蓝牙上传输
服务质量(QoS)
对于消息型协议,有一个服务质量的概念。标准的定义如下:
QoS 0
最多一次传送(只负责传送,不保证消息必达)
QoS 1
至少一次传送(确认数据到达)
QoS 2
正好一次传送(确认数据到达,且只到达一次)
实现对比
目前MQTT标准协议的实现有很多,考虑到整个微服务架构和团队技术栈建立在Java和Spring之上。因此在重点对比两个中间件EMQX, mosquitto。
- 特性对比
| 特性 | EMQ X | Mosquitto |
|---|---|---|
| MQTT协议版本 | v3.1,v3.1.1,v5.0 | v3.1,v3.1.1 |
| 兼容协议 | Stomp协议,MQTT-SN协议,CoAP协议,Stomp/SocketJS | 不支持 |
| QoS | QoS0,QoS1, QoS2 | QoS0,QoS1, QoS2 |
| TCP/SSL | 支持 | 支持 |
| MQTT/Websocket/SSL | 支持 | 支持 |
| HTTP 消息发布接口 | 支持 | 不支持 |
| 系统主题 | 支持 | 不支持 |
| 共享订阅 | 支持 | 不支持 |
| 客户端在线状态查询/订阅 | 支持 | 不支持 |
| 认证方式 | 客户端ID或IP,用户名密码,LDAP,Redis|MySQL | PgSQL | MongoDB | HTTP 认证支持, Cookie认证,ACL访问控制 | 客户端ID或IP,用户名密码,ACL访问控制 |
| 集群 | 支持k8s部署和发现 | 不支持,只能bridge方式做伪集群。真集群版本需要参考开源代码实现。 |
| 限制 | 消息速率限制,链接速率限制 | 不支持 |
| 消息类型 | 普通消息、延时消息、遗嘱消息、消息持久化(收费方式支持) | 普通消息、延时消息、遗嘱消息 |
| 开发语言 | Erlang/OTP | C/C++ |
| 性能 | 单节点100万并发连接 | 单节点10万并发连接 |
Tips
更多特性对比说明可以参考 MQTT官方特性和性能对比
Mosquito 安装部署
此处以centos 7.6为例
Step1-安装Mosquito Broker
首先检查是否存在安装包。执行如下命令
1 | |
Tips: centos默认没有mosquitto包,需要安装额外的包管理器epel-release。执行命令完成包管理器的安装
1 | |
接下来执行如下命令即可完成broker 的安装。
1 | |
完成安装后,执行命令来测试是否安装成功
1 | |
执行完上述命令后,可以执行
1 | |
或者
1 | |
来检查是否成功启动。mosquitto默认会监听1883端口
Step2-测试消息订阅/发布
mosquitto安装完成后,默认会带有2个命令行工具mosquitto_sub|mosquitto_pub分别用来订阅主题和发布消息。
首先,我们另外起一个TTY,执行命令监听一个test的主题
1 | |
接着,在原来的TTY中,执行命令向test主题发布消息
1 | |
结果如图所示:

EMQX 安装部署
此处以centos 7.6为例
Step1-安装EMQX Broker
安装EMQ X 需要安装依赖包
1 | |
EMQ X安装包的源默认不在centos系统中,需要添加一个repo
1 | |
接着安装最新版本的EMQ X
1 | |
执行命令来测试是否安装成功
1 | |
执行完上述命令后,可以执行
1 | |
检查EMQ X的状态来确保已经正常启动
Step2-测试消息订阅/发布
此处我们还是采用mosquitto的2个命令行工具进行测试。
首先,我们另外起一个TTY,执行命令监听一个test的主题
1 | |
接着,在原来的TTY中,执行命令向test主题发布消息
1 | |
结果如图所示:

Emacs配置(二)-基本配置
Emacs 基本配置
在上一篇中,完成了在mac系统下的Emacs安装。现在拥有了一个UI非常原始的Emacs。在本节中,将规划配置目录结构,以方便配置文件的备份和共享。
同时将引入包管理工具,以方便快速的安装后续所支持的插件。
再最后,利用包管理工具,尝试变更主题,以及默认全屏打开、默认显示文件行号等基础配置。
目录结构规划
从Emacs 23版本开始的,在启动时首先会尝试加载~/.emacs.d/init.el文件或~/.emacs.d/init.elc文件。利用这个特性,我们可以将目录结构规划如下:

init.el
该文件为
Emacs启动时首先加载的文件,在该文件内定义需要使用的组件以及通用配置lisp
该目录存放自定义的
emacs-lisp代码文件,用于实现自定义的效果。如键盘映射变更等。site-lisp
该目录存放第三方插件。存放包管理工具中获取的依赖包。在
emacs版本 >=24时,使用该目录,否则使用elpa目录auto-save-list
该目录存放为自动存稿文件
通用配置
打开init.el文件。
step1
加入 (package-initialize) 这个必备项,该项必须放在所有安装包的配置项之前。
step2
设定额外包加载路径。按我个人的习惯而言,有两个: ~/.emacs.d/lisp 和 ~/.emacs.d/elpa. 前者放置自定义的emacs-lisp文件,后者为包管理器elpa所下载包所依赖的路径
当前配置代码如下
1 | |
使用 M-x load-file命令重新加载 init.el文件,使上述配置生效。如下图所示

包管理工具配置
包管理工具规划在启动项配置中。首先在lisp目录中新建一个文件 init-elpa.el
代码如下
1 | |
在上述代码中,定义了不同版本兼容性的包下载和安装目录。以及配置了多个安装包下载源。
完成上述代码编写之后,只需要在 init.el中引入该文件即可。如:(require 'init-elpa)
关于elpa包管理器的使用,可参考文章
Tips
TODO: init-elpa.el依赖了 init-utils.el中的某个自定义函数,若不在之前先加载iint-utils.el 会导致加载失败,返回值为void。
UI配置
当完成了上述配置后,可使用color-theme配置主题. 在lisp目录中新建一个文件 init-themes.el
代码如下:
1 | |
完成上述代码编写之后,只需要在 init.el中引入该文件即可。如:(require 'init-themes)
接着,输入 M-x dark 可以看到效果如下:

字体配置
上述完成了主题的配置,并且自定义了两个快速切换亮色与暗色主题的函数 light() | dark()
不过可以看到,默认的字体和大小均有点太小了,尤其是对于我这种眼神不好的。接下来就改变他吧。 同时统一下文件的默认编码等。在lisp中新建文件init-editing.el文件
1 | |
完成上述代码编写之后,只需要在 init.el中引入该文件即可。如:(require 'init-editing)
接着,输入 M-x load-file 可以看到效果如下:

遇到的新问题以及解决方案
打开目录,提示”operation not permitted”错误
在
mac os catalina以上版本,对应用的权限访问做了更为严格的控制,需要手动开启。开启路径为:系统偏好设置 -> 安全性与隐私 -> 完全磁盘访问权限随后把应用添加进去即可。此处要注意的是,
mac上的Emacs启动脚本为/usr/bin/ruby, 因此如果此处磁盘完全访问权限加入的是emacs这个App本身,仍旧还是会提示 “operation not permitted”错误。需要将/usr/bin/ruby加入进来才行。
Emacs配置(一)-重新上路
重拾Emacs
最近使用spring cloud做微服务架构,老迈的机器扛不住使用idea同时打开几十个工程。 在做配置梳理以及代码阅读时,遇到非常大的障碍。
本着轻量级的原则,使用了一段时间的neo vim 发现对于 vim的一些基本操作总是学了又忘,可能本质上还是不适应吧。突然想起来,以前就是用Emacs的嘛,还特意买了两个HHKB键盘来着,那为什么不继续用Emacs? 工具还是要趁手的才好使,用的越久越习惯,才会越好使。
所以有了这一篇,重新把Emacs捡起来。想起来在 Github 上有以前备份的定制化Emacs配置。鉴于有那么2,3年没有把Emacs作为主力使用,一些基本的操作还是要重新温习一下。那么好,就当成全新的开始整理吧。
Emacs 科普
正经的官方科普还是需要参考下 Wiki. 这里随便瞎侃一下。
Emacs本身是个操作系统,一个可以执行emacs-lisp代码的操作系统。但是,他又是个编辑器,往往被称作神的编辑器。这也恰恰说明了Emacs使用的学习成本是相当高的,看,需要“神”来使用。 与之相对的vim就被称之为“编辑器之神”。放个学习曲线图可以感受下。
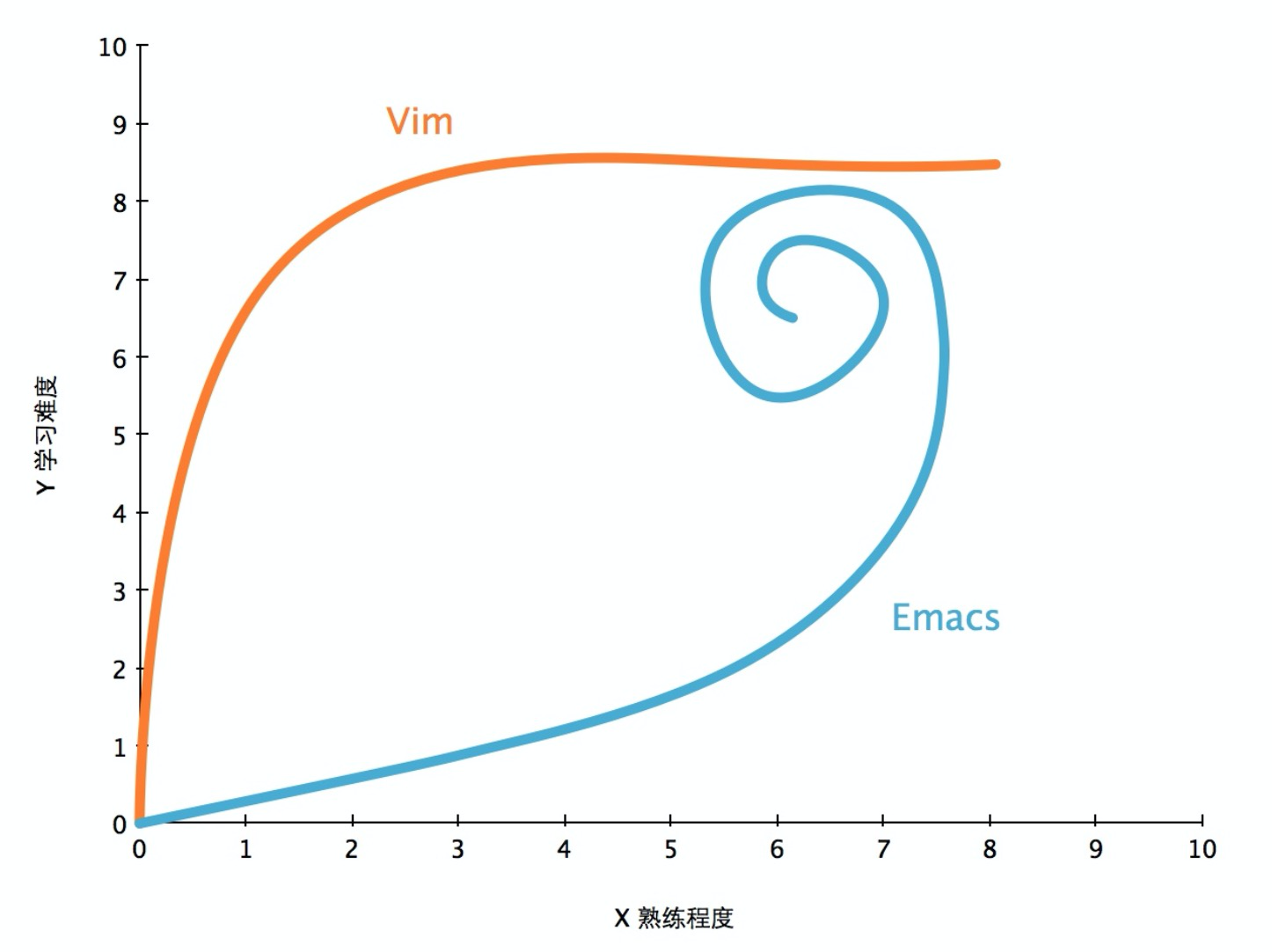
双方阵营的争端就不展开说了。简单描述下就是,像我这样又使用vim又使用Emacs的,会被双方人马架上火刑架烧死,算是对“异教徒”的惩罚,哈哈。
不过,我想说的是人类之所以区别于野兽,是因为人类学会了使用工具。对,重点在这里,使用工具。 所以不必太在意阵营问题。
安装Emacs
由于本人常年工作在mac系统,已经不太熟悉windows系统了,因此这边只描述下如何在mac系统中安装和使用emacs。对于其他系统或者其他安装方式,可以参考Emacs官方的安装教程
我选择了使用brew cask install emacs的方式安装。如果网速快的话,略等几分钟即可完成安装。
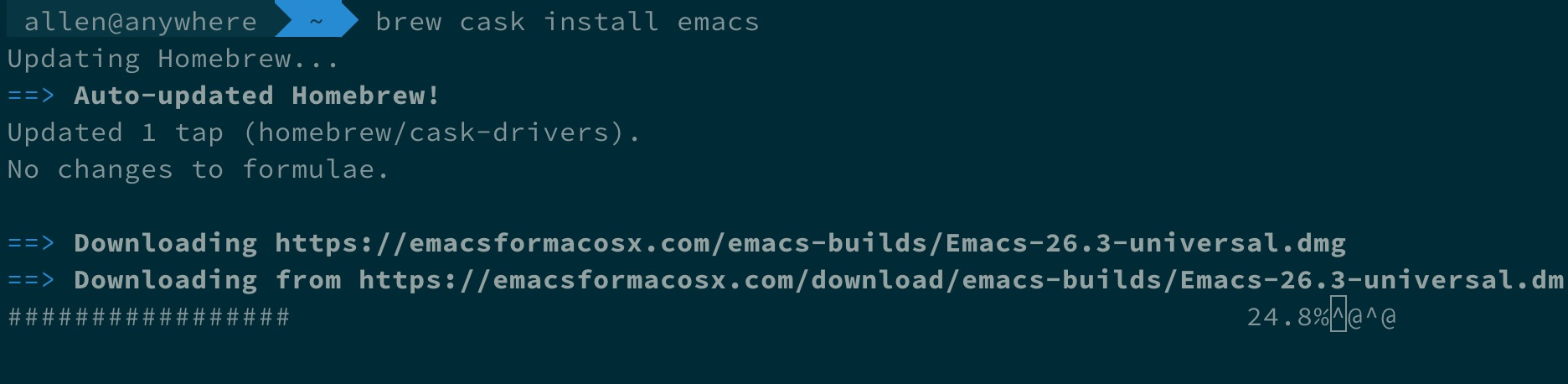
打开Emacs可以看到如下的界面。到这一步,已经完成了Emacs的安装,不可否认,这个UI已经远离时代很远很远了。那么为什么还是那么多人用Emacs呢? 不得不说,正是因为Emacs强大的定制化能力具备了这种魅力。
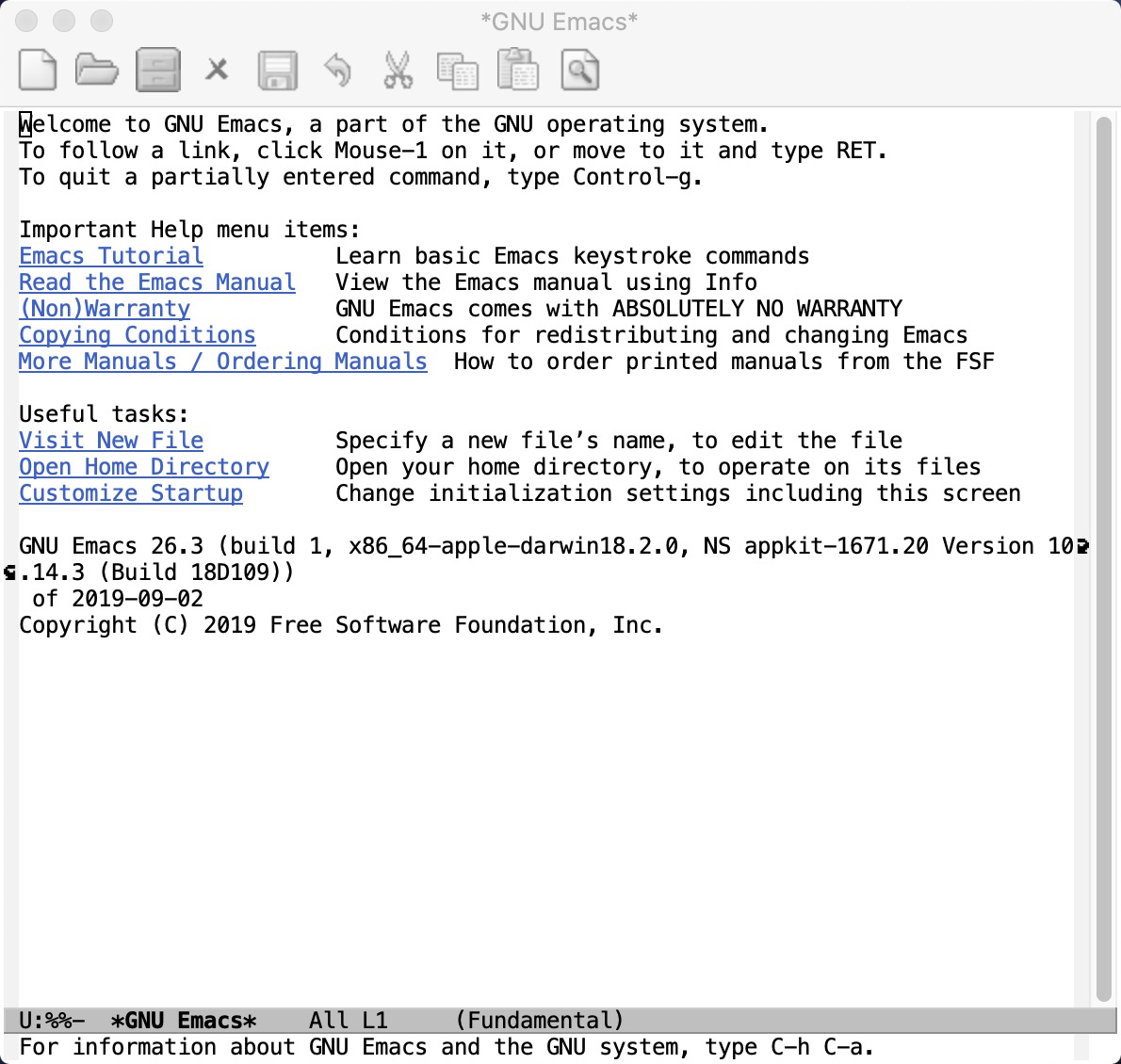
因为比较习惯在iTerm等终端中工作,因此直接使用终端唤起 Emacs 也是比较重要的。当然,Emacs有Terminal版本,不过我还是选择在终端中唤起图形界面版本的方式来做。需要在 ~/.bashrc配置一行alias进行关联。如:alias vim="/Applications/Emacs.app/Contents/MacOS/Emacs"
配置思路
安装完Emacs之后,最重要的是根据自己的工作流进行配置。梳理了下,配置思路如下:
基本配置
- 配置目录固定化
- 通用配置
- 包管理工具配置
- 主题配置
IDE 配置
- 编程语言配置(Java, Python, CPP, Node, Javascript)
- 自动提示
- 方法或函数跳转
- Snippet
效率工具配置
- 编辑器支持
- 项目内文件快速检索
- 文件树展示
- Org-Mode支持
TODO: 此处缺少一张配置完成后的最终版